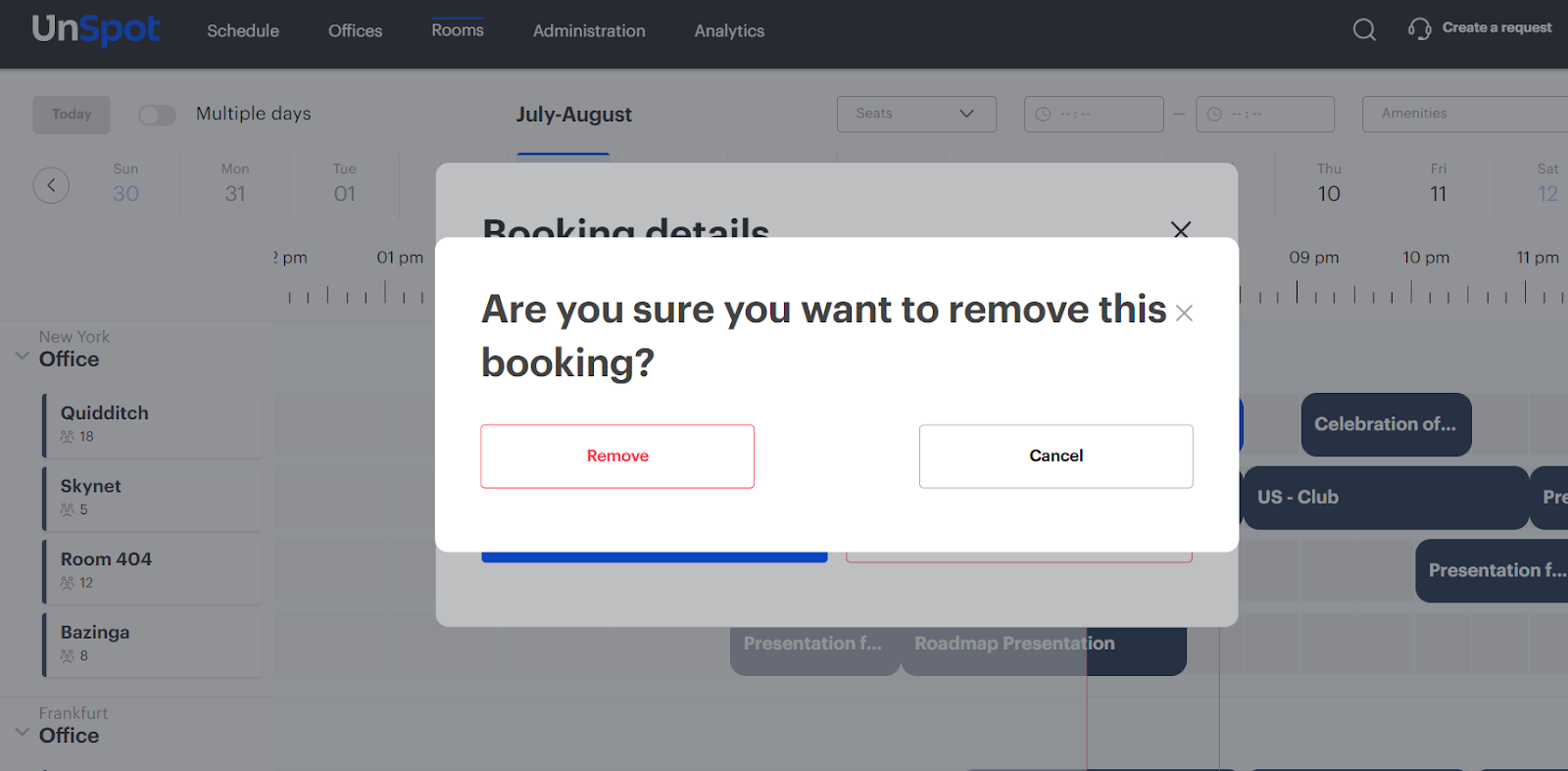How to book/edit/cancel the meeting in UnSpot
Create the booking of the meeting room
To create a booking of the meeting room please:
- Click on Page “Rooms”.
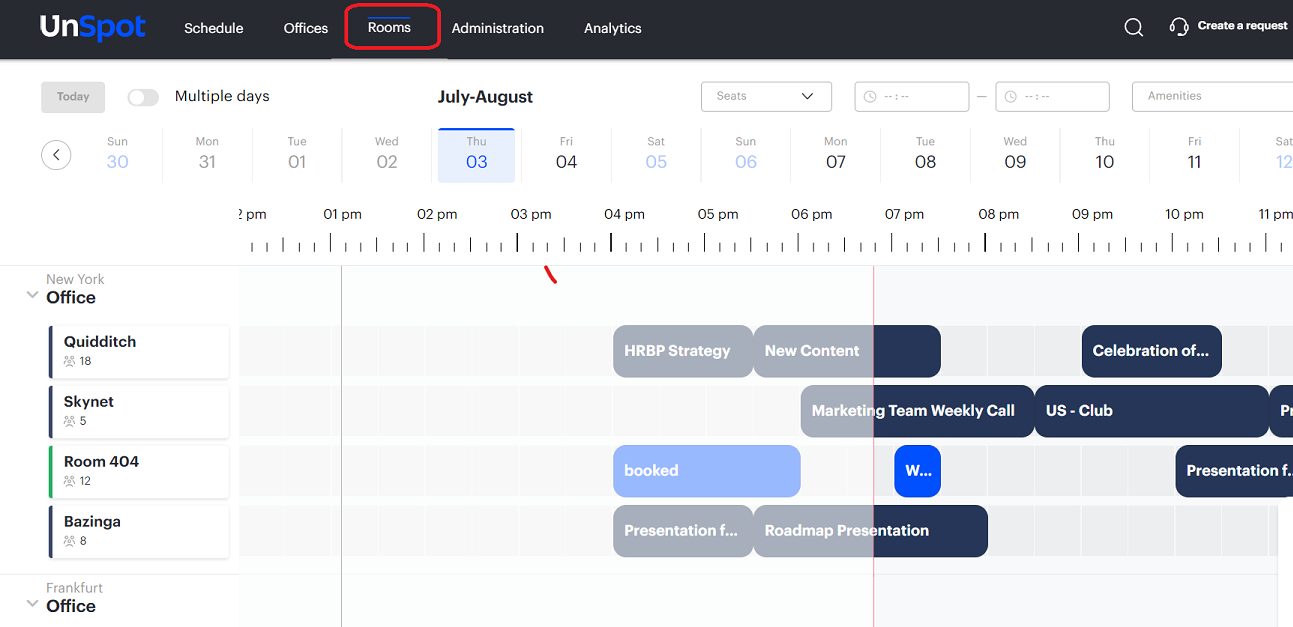
2. Choose the date of the meeting and use the filters (capacity, time, equipment). Using the arrows right and left you can change the weeks. The button “Today” will bring you back to today’s schedule.
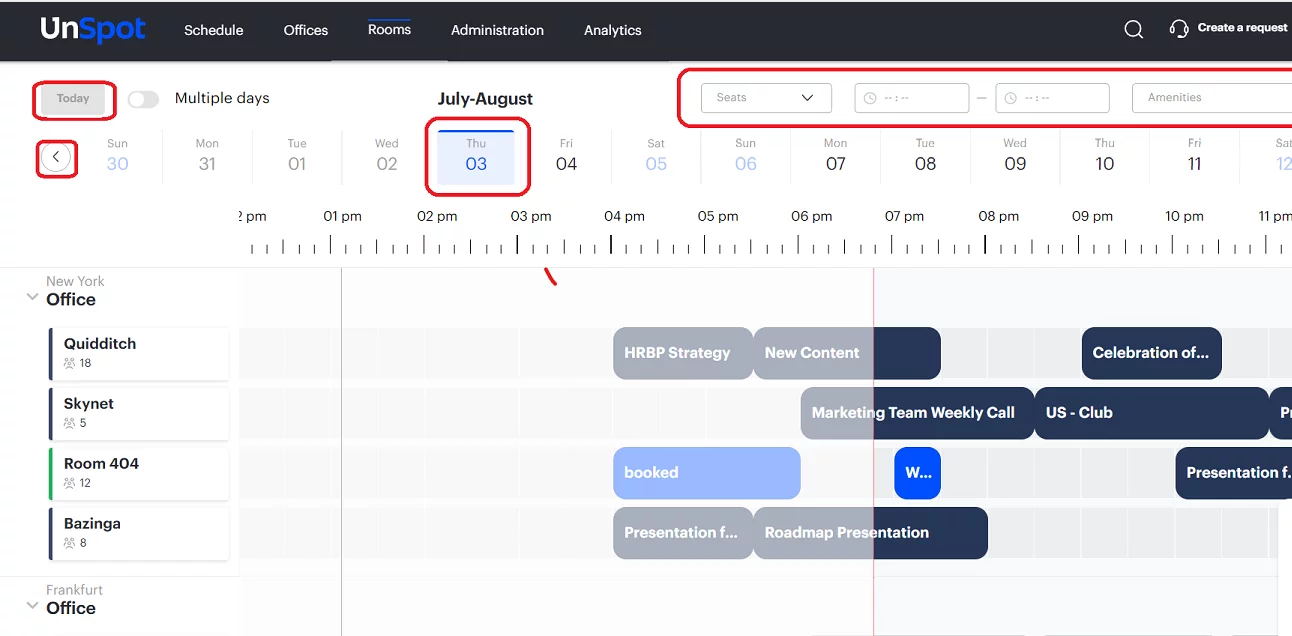
3. Find in the list on the left side the required meeting room.
4. Press on the cross of the timeline and meeting room.
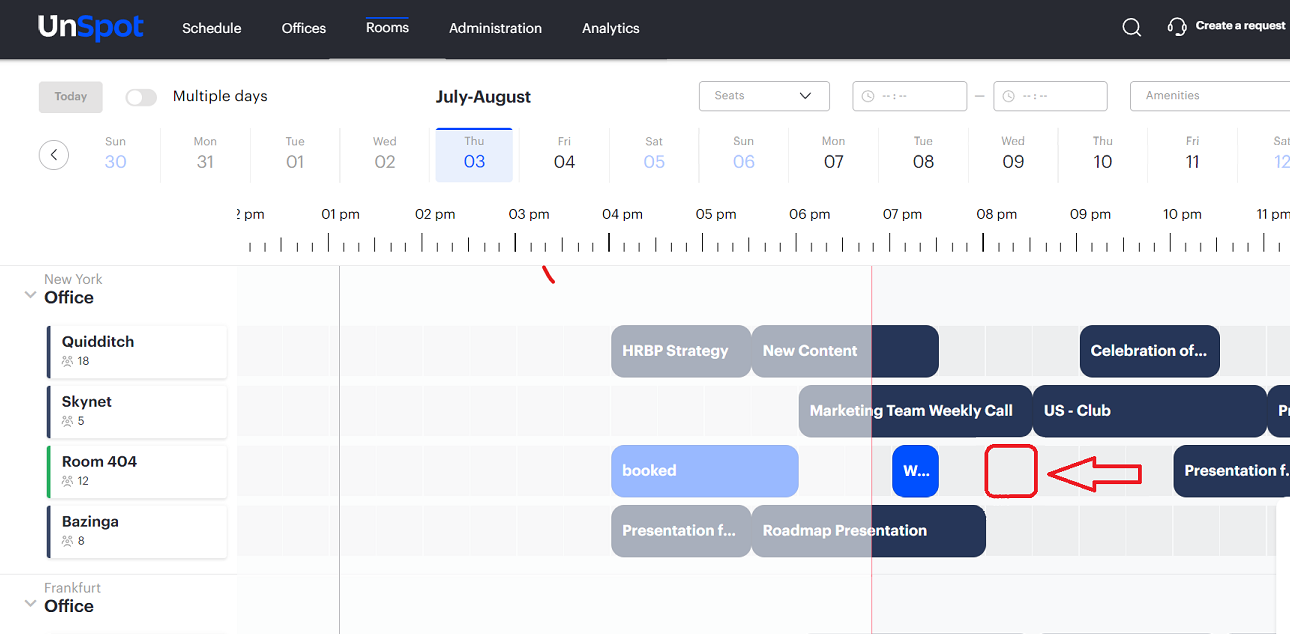
5. On the right side of the screen you can fill in and edit the information about the meeting:
а) Name of the event (by default the name of organiser will be used if this field stays empty)
b) The duration of the meeting
c) Available meeting rooms for the chosen time (which allows to create a meeting in several meeting rooms)
d) Guests (add the name of the participants or their emails)
e) Services for the meeting room (the responsible person will receive an email about the requested service).
Important: You can add the guests and services to the meeting if the resource calendar is connected to the meeting room. Please contact your administrator to connect the calendar.
Important: When the user books the room with a connected resource calendar, by default this user is added to the participant list. In this case there could be duplicated meetings in the personal calendar. There are 3 ways to solve it:
- By creating the event the user should delete himself from the participant list
- Connect the person calendar and book via My bookings in UnSpot
- Book via Google or Outlook, adding the meeting room to the event
6. Press “Create” to add the booking.
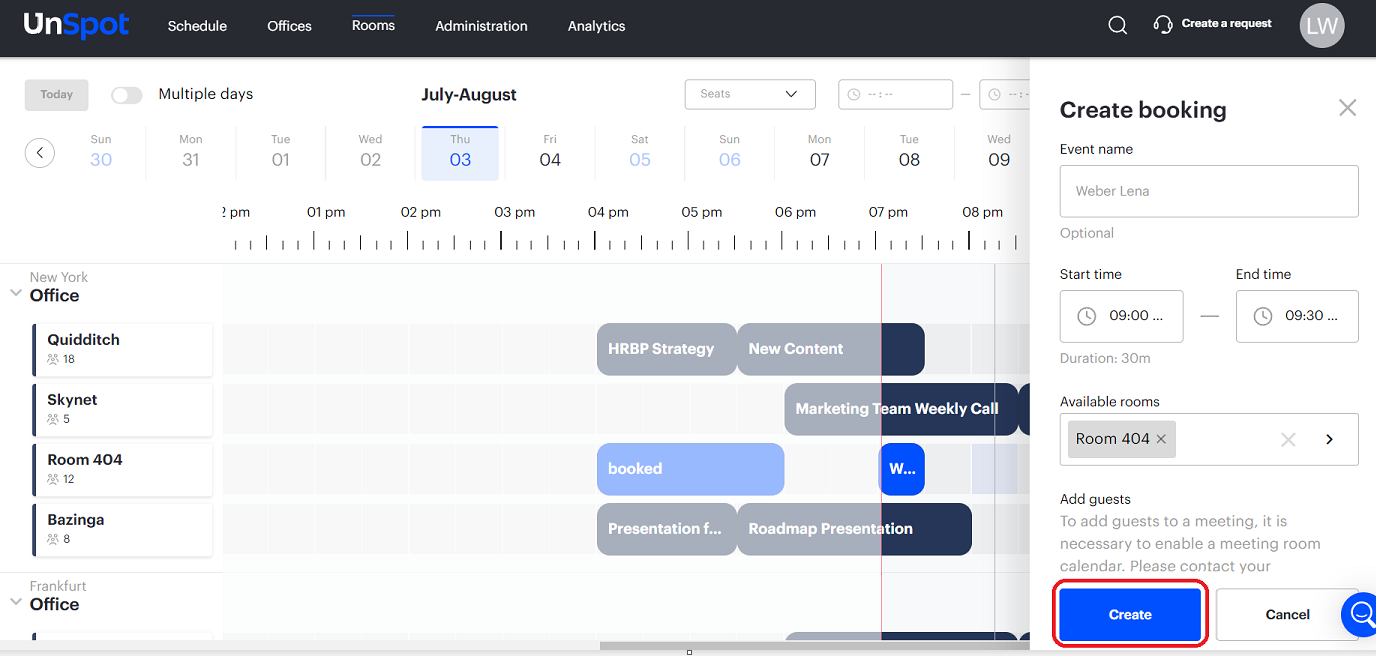
7. The booking of the meeting is saved successfully.
Please kindly note: you can move the meeting rooms in the list putting the favourite ones to the top.
Edit the booking of the meeting room
To change the existing booking:
1. On the page “Rooms” please choose the booking you would like to edit.
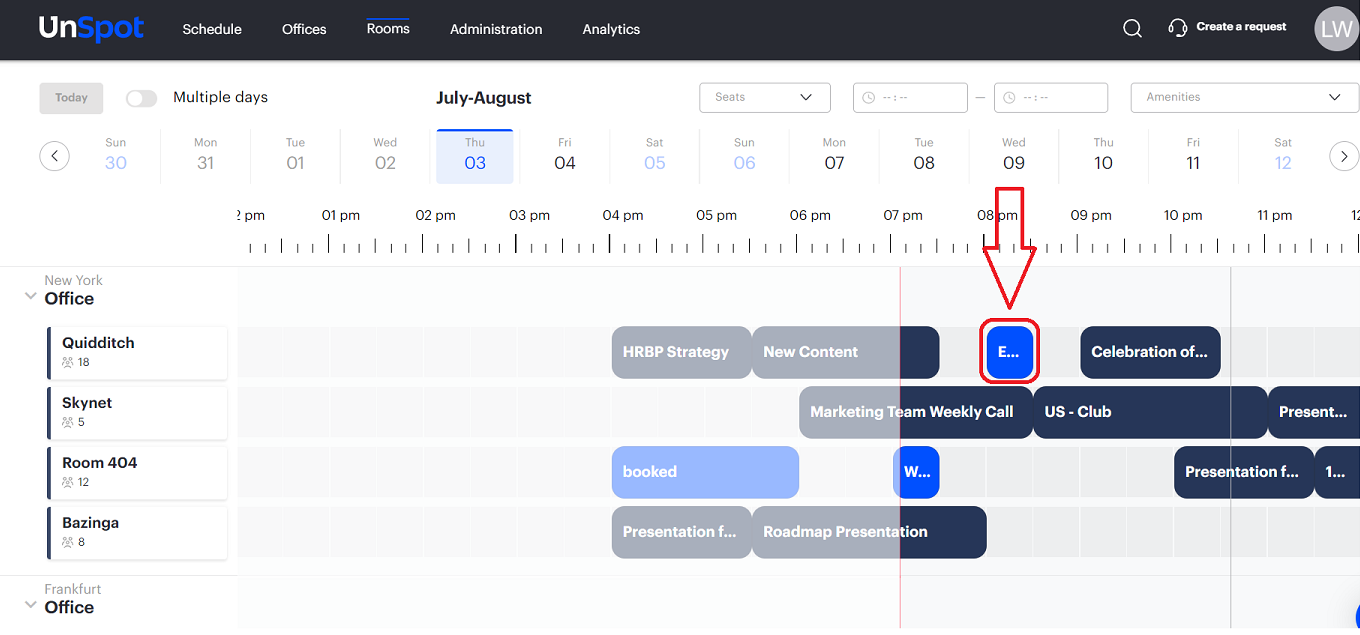
2. In the opened window press “Edit”.
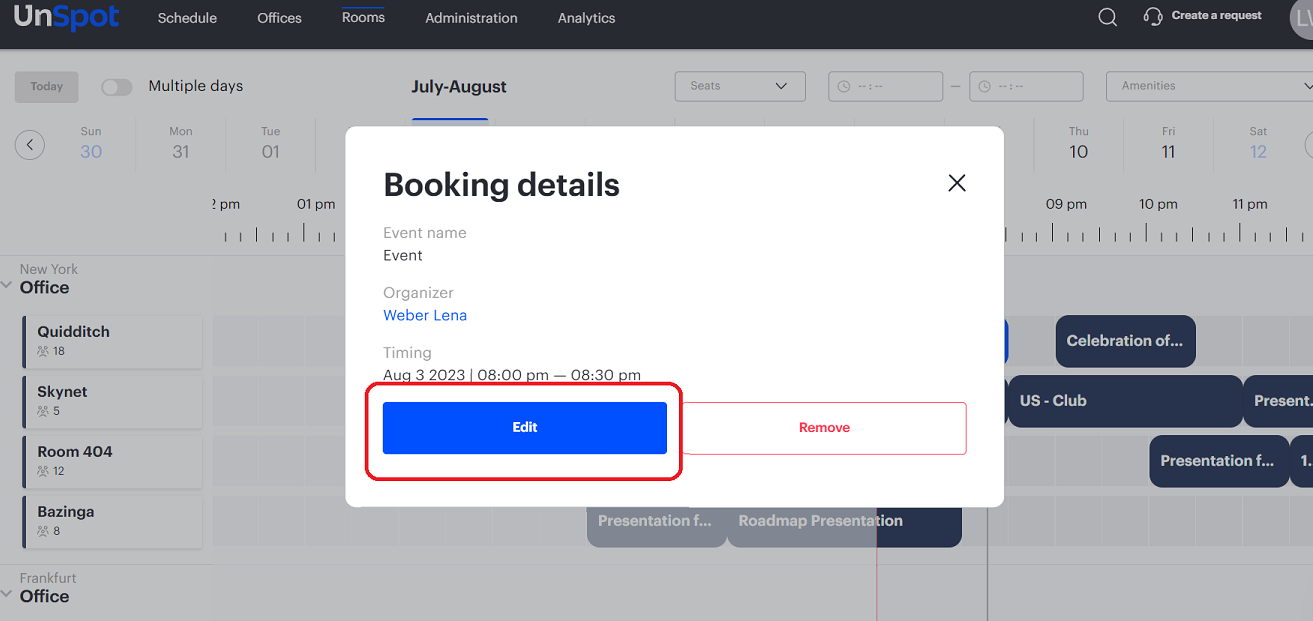
3. On the right part of the screen you will see the details of the event that you can edit: Event name, timing, available meeting rooms, participant list.
Important: Participant list is available if the meeting room is connected to the resource calendar.
4. Save the changes .
Remove the booking of the meeting room
To delete the event:
1. On the page “Rooms” please choose the booking you would like to delete.
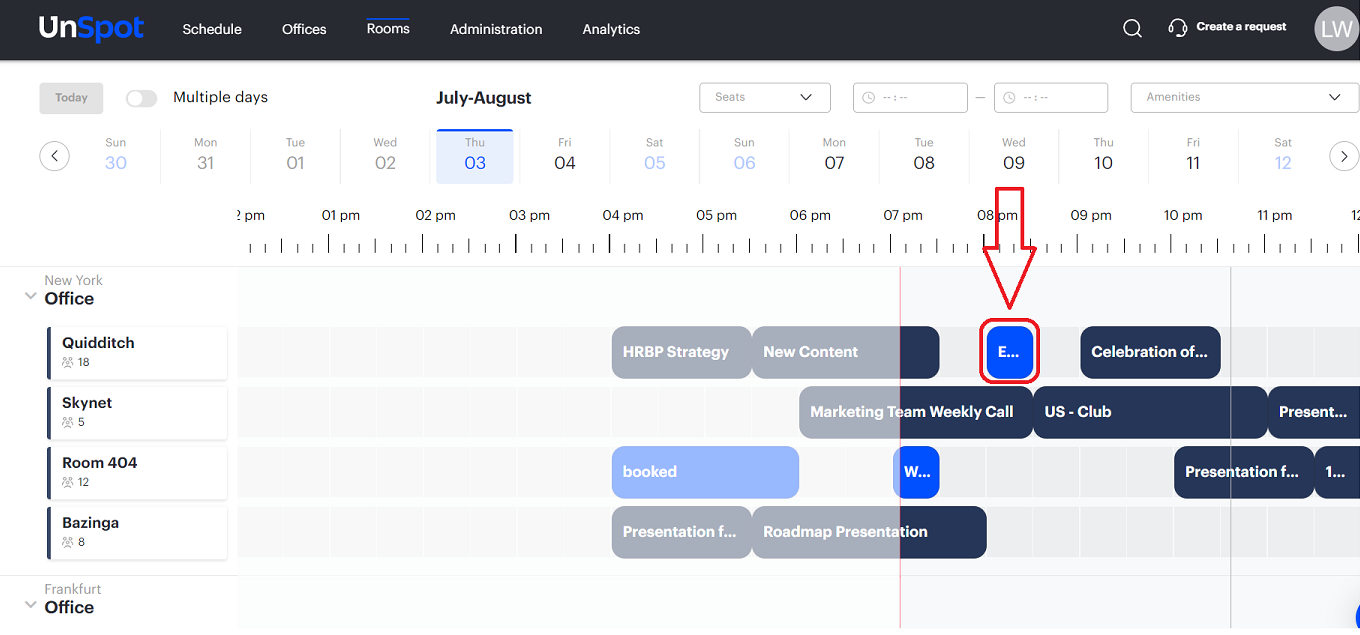
2. In the window please click “Remove”.
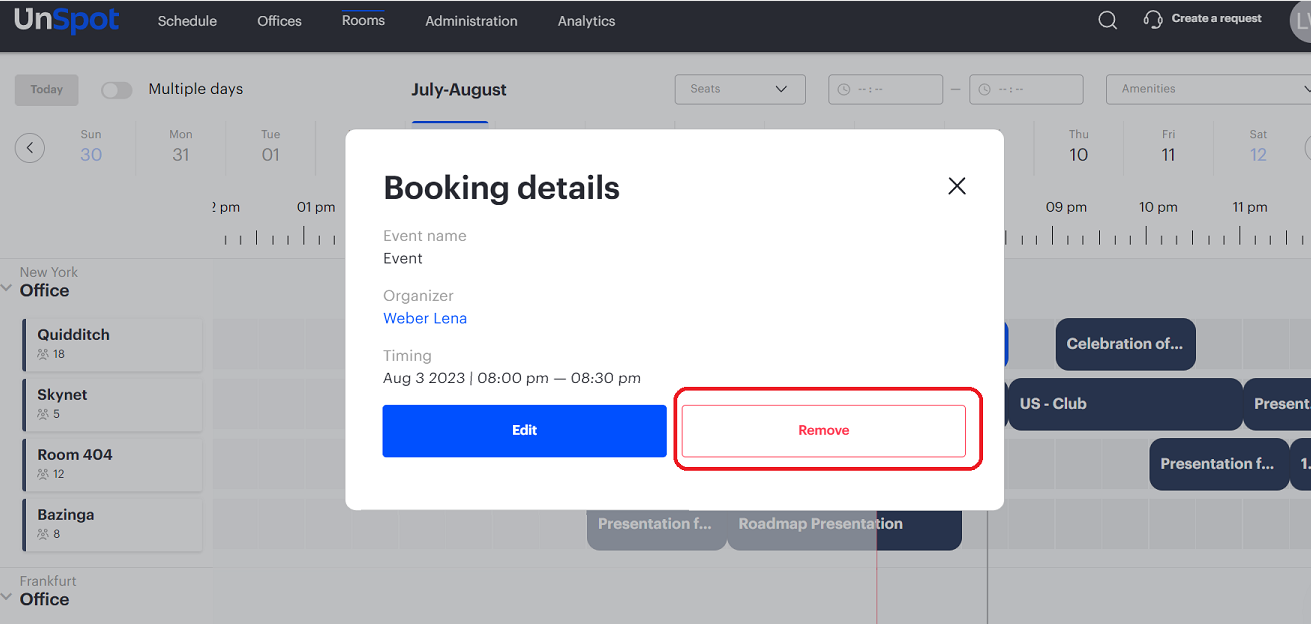
3. Confirm that you want to remove this booking.